Lesson 8: Indents and Tabs
First line indented. Hanging – A ‘hanging' indent is applied to lines after the first one in a paragraph. This is common in reference lists, with some systems (e.g. APA) requiring use of a hanging indent for references. Make sure to check your style guide if you're not sure whether to use hanging indents in your work. Unless you've messed with the settings, the box should automatically say 0.5', which means that Word automatically indents the first line of every paragraph a half inch — one tab stop. Type another value if you want your indents to be more or less outrageous. (Items are measured here in inches, not in points.). To indent the paragraph, type the distance you want in the Left or Right box under Page Layout. For example, type 0.1 to indent the paragraph one tenth of an inch. To change the amount of space before or after the paragraph, type a number in the Before or After box.
/en/word/using-find-and-replace/content/
Introduction
Indenting text adds structure to your document by allowing you to separate information. Whether you'd like to move a single line or an entire paragraph, you can use the tab selector and the horizontal ruler to set tabs and indents.
Optional: Download our practice document.
Watch the video below to learn more about how to use indents and tabs in Word.
Indenting text
In many types of documents, you may want to indent only the first line of each paragraph. This helps to visuallyseparate paragraphs from one another.
It's also possible to indent every line except for the first line, which is known as a hanging indent.
To indent using the Tab key:
A quick way to indent is to use the Tab key. This will create a first-line indent of 1/2 inch.
- Place the insertion point at the very beginning of the paragraph you want to indent.
- Press the Tab key. On the Ruler, you should see the first-line indent marker move to the right by 1/2 inch.
- The first line of the paragraph will be indented.
If you can't see the Ruler, select the View tab, then click the checkbox next to the Ruler.
Indent markers
In some cases, you may want to have more control over indents. Word provides indent markers that allow you to indent paragraphs to the location you want.
The indent markers are located to the left of the horizontal ruler, and they provide several indenting options:
- First-line indent marker adjusts the first-line indent
- Hanging indent marker adjusts the hanging indent
- Left indent marker moves both the first-line indent and hanging indent markers at the same time (indenting all lines in a paragraph)
To indent using the indent markers:
- Place the insertion point anywhere in the paragraph you want to indent, or select one or more paragraphs.
- Click and drag the desired indent marker. In our example, we'll click and drag the left indent marker.
- Release the mouse. The paragraphs will be indented.
To indent using the Indent commands:


If you want to indent multiple lines of text or all lines of a paragraph, you can use the Indent commands. The Indent commands will adjust the indent by 1/2-inch increments.
- Select the text you want to indent.
- On the Home tab, click the Increase Indent or Decrease Indent command.
- The text will indent.
To customize the indent amounts, select the Layout tab near the desired values in the boxes under Indent.
Tabs
Using tabs gives you more control over the placement of text. By default, every time you press the Tab key, the insertion point will move 1/2 inch to the right. Adding tab stops to the Ruler allows you to change the size of the tabs, and Word even allows you to apply more than one tab stop to a single line. For example, on a resume you could left-align the beginning of a line and right-align the end of the line by adding a Right Tab, as shown in the image below.
Pressing the Tab key can either add a tab or create a first-line indent, depending on where the insertion point is. Generally, if the insertion point is at the beginning of an existing paragraph, it will create a first-line indent; otherwise, it will create a tab.
The tab selector
The tab selector is located above the vertical ruler on the left. Hover the mouse over the tab selector to see the name of the active tab stop.
Types of tab stops:
- Left Tab left-aligns the text at the tab stop
- Center Tab centers the text around the tab stop
- Right Tab right-aligns the text at the tab stop
- Decimal Tab aligns decimal numbers using the decimal point
- Bar Tab draws a vertical line on the document
- First Line Indent inserts the indent marker on the Ruler and indents the first line of text in a paragraph
- Hanging Indent inserts the hanging indent marker and indents all lines other than the first line
Although Bar Tab, First Line Indent, and Hanging Indent appear on the tab selector, they're not technically tabs.

To add tab stops:
- Select the paragraph or paragraphs you want to add tab stops to. If you don't select any paragraphs, the tab stops will apply to the current paragraph and any new paragraphs you type below it.
- Click the tab selector until the tab stop you want to use appears. In our example, we'll select Right Tab.
- Click the location on the horizontal ruler where you want your text to appear (it helps to click the bottom edge of the Ruler). You can add as many tab stops as you want.
- Place the insertion point in front of the text you want to tab, then press the Tab key. The text will jump to the next tab stop. In our example, we will move each date range to the tab stop we created.
Removing tab stops
It's a good idea to remove any tab stops you aren't using so they don't get in the way. To remove a tab stop, first select all of the text that uses the tab stop. Then click and drag it off of the Ruler.
Word can also display hidden formatting symbols such as spaces (), paragraph marks (), and tabs () to help you see the formatting in your document. To show hidden formatting symbols, select the Home tab, then click the Show/Hide command.
Buku persamaan ic dan transistor radios. The CA3161E is a monolithic integrated circuit that performs the BCD to seven segment decoding function and features constant current segment drivers. When used with the CA3162E A/D Converter the CA3161E provides a complete digital readout system with a minimum number of external parts. Buku persamaan ic dan transistor tester. Daftar Persamaan Transistor. IC memory 24c16, Ic vertikal LA 7840 dan STR F6654. Bagi-bagi buku dan majalah (sudah. Rekan-rekan penggemar elektroteknik,saya punya 2 buku berupa 'Kumpulan data dan persamaan transistor' dan. Mendapatkan 4 buku dan tiga keping DVD. Simbol Dan Bentuk Fisik Transistor. Cara Mengganti Atau Mencari Persamaan IC.
Challenge!
- Open our practice document.
- Use the Tab key to indent the beginning of each paragraph in the body of the cover letter. These start with I am exceedingly interested, While working toward, and Enclosed is a copy.
- When you're finished, the first page should look like this:
- Scroll to page 2.
- Select all of the text below Training & Education on page 2.
- Place a right tab at the 6' (15.25 cm) mark.
- Insert your cursor before each date range, then press the Tab key. These dates include 2008, 1997-2001, and 1995-1997.
- Select each job description under the Experience section, and move the left indent to the 0.25' (50 mm) mark.
- When you're finished, page 2 should look something like this:
/en/word/line-and-paragraph-spacing/content/
How To First Line Indent Word For Mac 2016
Formatting Your Book's Indents for Kindle in Microsoft Word: The Trick Formatting Pros Don't Want You to Know
You've seen it before—what Amazon's Kindle file conversion software does to your indents. Why does it do that? Because they neglected to create a conversion software that recognizes use of the 'Tab' button. Yep, that's right. As common as it is for people to hit 'Tab' when beginning a new paragraph (because, of course, we've all had it drilled into us when learning to type that you hit 'Enter' and 'Tab' to start a new paragraph), the geniuses at KDP decided to use a conversion program that doesn't read the 'Tab' button correctly!
The result of this sloppy oversight? Oversized, uneven indents throughout your document and despair and frustration when you realize that deleting all of those Tab Stops by hand will take forever and a day…and a bout of pure annoyance at the prospect of possibly having to pay someone else to fix what Amazon broke. But, fear not, for I have discovered the hidden secret to fixing thousands of mutilated paragraphs in just a matter of minutes in Microsoft Word. These instructions are made for use with Word 2010, but newer versions probably have roughly the same set-up.
Step 1: Mass Deleting Tab Stops
Word How To Indent Line
The big mindblower about having to fix all of those paragraphs is deleting Tab Stops (indents created through the use of the 'Tab' button) by hand. No one wants to do that crap, and there is no obvious way to do it more efficiently. The solution to this problem is literally buried in Microsoft Word's help section.
How To First Line Indent Word For Mac Os
So, what's the secret? First, open up a 'Find and Replace' search in Microsoft Word. Next, type ^t in the 'Find what?' box, and leave the 'Replace with' box blank. Finally, just hit the 'Replace All' button and, boom, your manual indents have all been erased.
Step 2: Cleaning House
Once you've mass deleted those Tab Stops, it's time to insert your indents in a way that KDP's conversion software can understand. To do this, first open the 'Paragraph' menu in word. You can find it under the 'Home' tab beneath the area with the text alignment buttons or under the 'Page Layout' tab under the indent and spacing controls.
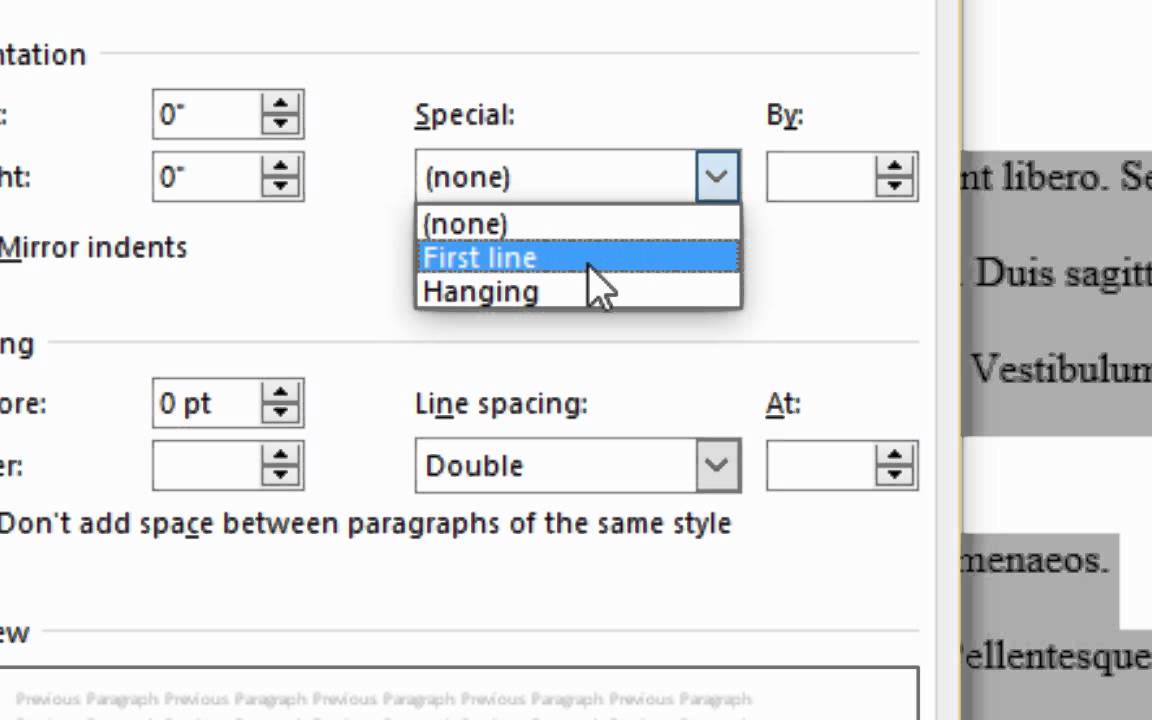
If you want to indent multiple lines of text or all lines of a paragraph, you can use the Indent commands. The Indent commands will adjust the indent by 1/2-inch increments.
- Select the text you want to indent.
- On the Home tab, click the Increase Indent or Decrease Indent command.
- The text will indent.
To customize the indent amounts, select the Layout tab near the desired values in the boxes under Indent.
Tabs
Using tabs gives you more control over the placement of text. By default, every time you press the Tab key, the insertion point will move 1/2 inch to the right. Adding tab stops to the Ruler allows you to change the size of the tabs, and Word even allows you to apply more than one tab stop to a single line. For example, on a resume you could left-align the beginning of a line and right-align the end of the line by adding a Right Tab, as shown in the image below.
Pressing the Tab key can either add a tab or create a first-line indent, depending on where the insertion point is. Generally, if the insertion point is at the beginning of an existing paragraph, it will create a first-line indent; otherwise, it will create a tab.
The tab selector
The tab selector is located above the vertical ruler on the left. Hover the mouse over the tab selector to see the name of the active tab stop.
Types of tab stops:
- Left Tab left-aligns the text at the tab stop
- Center Tab centers the text around the tab stop
- Right Tab right-aligns the text at the tab stop
- Decimal Tab aligns decimal numbers using the decimal point
- Bar Tab draws a vertical line on the document
- First Line Indent inserts the indent marker on the Ruler and indents the first line of text in a paragraph
- Hanging Indent inserts the hanging indent marker and indents all lines other than the first line
Although Bar Tab, First Line Indent, and Hanging Indent appear on the tab selector, they're not technically tabs.
To add tab stops:
- Select the paragraph or paragraphs you want to add tab stops to. If you don't select any paragraphs, the tab stops will apply to the current paragraph and any new paragraphs you type below it.
- Click the tab selector until the tab stop you want to use appears. In our example, we'll select Right Tab.
- Click the location on the horizontal ruler where you want your text to appear (it helps to click the bottom edge of the Ruler). You can add as many tab stops as you want.
- Place the insertion point in front of the text you want to tab, then press the Tab key. The text will jump to the next tab stop. In our example, we will move each date range to the tab stop we created.
Removing tab stops
It's a good idea to remove any tab stops you aren't using so they don't get in the way. To remove a tab stop, first select all of the text that uses the tab stop. Then click and drag it off of the Ruler.
Word can also display hidden formatting symbols such as spaces (), paragraph marks (), and tabs () to help you see the formatting in your document. To show hidden formatting symbols, select the Home tab, then click the Show/Hide command.
Buku persamaan ic dan transistor radios. The CA3161E is a monolithic integrated circuit that performs the BCD to seven segment decoding function and features constant current segment drivers. When used with the CA3162E A/D Converter the CA3161E provides a complete digital readout system with a minimum number of external parts. Buku persamaan ic dan transistor tester. Daftar Persamaan Transistor. IC memory 24c16, Ic vertikal LA 7840 dan STR F6654. Bagi-bagi buku dan majalah (sudah. Rekan-rekan penggemar elektroteknik,saya punya 2 buku berupa 'Kumpulan data dan persamaan transistor' dan. Mendapatkan 4 buku dan tiga keping DVD. Simbol Dan Bentuk Fisik Transistor. Cara Mengganti Atau Mencari Persamaan IC.
Challenge!
- Open our practice document.
- Use the Tab key to indent the beginning of each paragraph in the body of the cover letter. These start with I am exceedingly interested, While working toward, and Enclosed is a copy.
- When you're finished, the first page should look like this:
- Scroll to page 2.
- Select all of the text below Training & Education on page 2.
- Place a right tab at the 6' (15.25 cm) mark.
- Insert your cursor before each date range, then press the Tab key. These dates include 2008, 1997-2001, and 1995-1997.
- Select each job description under the Experience section, and move the left indent to the 0.25' (50 mm) mark.
- When you're finished, page 2 should look something like this:
/en/word/line-and-paragraph-spacing/content/
How To First Line Indent Word For Mac 2016
Formatting Your Book's Indents for Kindle in Microsoft Word: The Trick Formatting Pros Don't Want You to Know
You've seen it before—what Amazon's Kindle file conversion software does to your indents. Why does it do that? Because they neglected to create a conversion software that recognizes use of the 'Tab' button. Yep, that's right. As common as it is for people to hit 'Tab' when beginning a new paragraph (because, of course, we've all had it drilled into us when learning to type that you hit 'Enter' and 'Tab' to start a new paragraph), the geniuses at KDP decided to use a conversion program that doesn't read the 'Tab' button correctly!
The result of this sloppy oversight? Oversized, uneven indents throughout your document and despair and frustration when you realize that deleting all of those Tab Stops by hand will take forever and a day…and a bout of pure annoyance at the prospect of possibly having to pay someone else to fix what Amazon broke. But, fear not, for I have discovered the hidden secret to fixing thousands of mutilated paragraphs in just a matter of minutes in Microsoft Word. These instructions are made for use with Word 2010, but newer versions probably have roughly the same set-up.
Step 1: Mass Deleting Tab Stops
Word How To Indent Line
The big mindblower about having to fix all of those paragraphs is deleting Tab Stops (indents created through the use of the 'Tab' button) by hand. No one wants to do that crap, and there is no obvious way to do it more efficiently. The solution to this problem is literally buried in Microsoft Word's help section.
How To First Line Indent Word For Mac Os
So, what's the secret? First, open up a 'Find and Replace' search in Microsoft Word. Next, type ^t in the 'Find what?' box, and leave the 'Replace with' box blank. Finally, just hit the 'Replace All' button and, boom, your manual indents have all been erased.
Step 2: Cleaning House
Once you've mass deleted those Tab Stops, it's time to insert your indents in a way that KDP's conversion software can understand. To do this, first open the 'Paragraph' menu in word. You can find it under the 'Home' tab beneath the area with the text alignment buttons or under the 'Page Layout' tab under the indent and spacing controls.
Once you've opened the menu, go to the 'Indent' section and select the 'Special' dropdown menu. Under 'Special', click the 'First Line Indent' option and adjust the indent number to your liking. I prefer 0.3, but you might like yours larger or smaller. Then, click 'Save as Default' to save your setting and you're ready to roll.
Now that that's set up, highlight the first block of paragraphs that you need to indent. Then, open the 'Paragraph' menu, select 'First Line Indent' under 'Special', and click the 'OK' button. Lather, rinse, and repeat until you've returned the indents to every applicable paragraph. For a 450+ page book, the entire process takes less than half an hour…and it's absolutely free, too!
If It's This Simple, Then Why Doesn't Amazon Give Us the Code?!
The answer to that is elementary: Amazon doesn't cough up the ^t search code for manual Tab Stops because they want to drum up business for ebook formatting services. I mean, why else would they use a conversion software that doesn't read uses of the 'Tab' button correctly in the first place? Someone at KDP clearly has a friend, relative, or acquaintance who does ebook formatting and decided that if as many people as possible are ignorant of this secret search code, the ebook formatting industry will make more money.
Remember, knowledge is not only power, it's also money that stays in your pocket.
